WACOMのペンタブ
私は昔、ウインドウズのペイントで、マウスを使ってお絵描きしてました。
その頃は、マウスの下に丸いボールがあってそれを転がすことで、画面上のアイコンが動く仕様でした。
当然、思ったように絵が描けなくて、苦労に見合わない歪な作品しか作れませんでした。
それからしばらくすると、ガジェット好きな姉がペンタブというものを使いパソコンでお絵描きし始めて、私もそれをまねしてペンタブを買ったのが出会いでした。
そして2020年1月…
買っちゃいましたよ~新しいペンタブ!
今メインで使ってるのが安いやつだから少し高いグレードのが欲しかったんだ!

2015年の旧モデル、16,230円(2020/01時点)だったから「行くか!」と思い買いました!
ちなみに私が持ってる歴代ペンタブと比べると、ちょっと大きいんですよ。
(左上は15年以上前の骨董品、右上がノーパソ用、右下が現在のメイン)

ペンタブが大きくなると何が優位かというと、描画範囲が大きくなるのでより細かく絵を描くことができるんです。
お絵描きさんなら、何となく言っている意味が理解できると思います。
下のイラストのようにペンタブはペンの動きをデジタル信号に変換して画面に描写します。つまりA/D変換というやつです。
描画範囲が狭いと動きの検出範囲が狭いのでそれを拡大して画面に描写しないといけません。
下のイラストの狭い場合、ペンタブ上で描いた矢印が画面上だとやや揺れてるのがわかりますか?(太さは関係ないです)
これは手の微妙な揺れさえも正確に拡大して画面に描写してしまうから、このようなことが起こります。
描画範囲が広ければ拡大も最小限で済みますので、このように揺れやゆがみを防ぐことができます。

プロが巨大な液タブ使っている理由ですね。(腕が疲れるから小さいものを使っている人もいますけど。)
「新しいの買ったから古いのはラクマとかメルカリで売るか~」というのはNG。
理由は新しいペンタブは慣れてないので描き心地が悪いからです。
私の経験談だと買い替えて慣れるのに半年はかかります。
最初のうちは、買ったことを後悔するレベルでいつも通りに描けないと思います。
大事な絵を描くときは使い慣れたものを使い、軽いイラストは新しいので馴らすといった感じに使い、少しづつ慣れていきましょう!
ちなみにこの記事の一番上のイラストは、新しいペンタブ(1か月前に購入)で描きました。だいぶ慣れてきたぜ。
なおWACOMのペンは使いまわしができません!ペンタブと付属するペンはセットでしか使えないのです。(何とかしてほしいよねこの仕様)
今回買ったINTUOS COMICに付属していたペンは現在使用しているペンに比べて軽くて細いです。

(一番上がノーパソ用、真ん中がメイン、一番下が新しいペン。形状も全然違う)
今回新しいペンになり、あまりにも使いにくかったのでこのようなカスタマイズをしました。

新しいペンが使いにくいと思うなら、自分なりにカスタマイズした方がいいかもね。
ドライバをインストールしましたか?WACOMの場合、付属のCDかWACOMのホームページからダウンロードできます。(昔のタイプは接続後に自動インストールしてくれたんだけどね)
ダウインロードする場合は「WACOM ドライバ」で検索すれば出てくるぞ。
なお付属のCDからドライバを取り込んだ場合も、後でホームページなどから最新版をダウンロードした方がいいですね。(だいたいアップデートされてる)
ドライバをインストールすると下のようなアイコンが出る時がある。

これはペンタブやペンの設定用アプリケーションです。
最初のうちは頻繁に設定を調整する必要があるため、デスクトップやスタートメニューにピン止めしてすぐに使えるようにしとこう!
ペンタブの設定ではタブレット側のファンクションキーの振り分けや

ペン側の設定もいじれるぞ
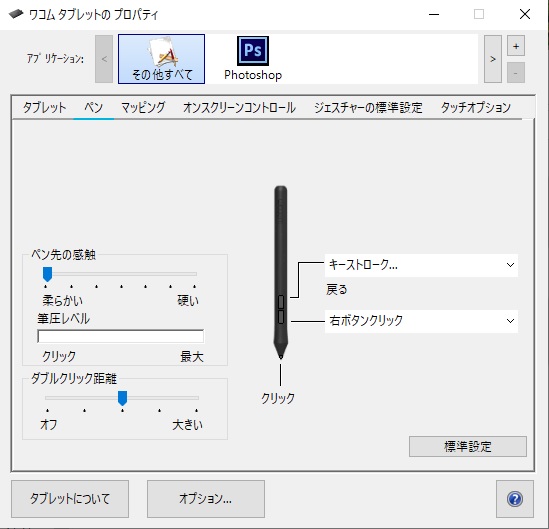
今後ずっと使っていくんだから徹底的にいじくりまわそうね。
あと、このように座標検出モード[ペン/マウス]というよくわからないページもある
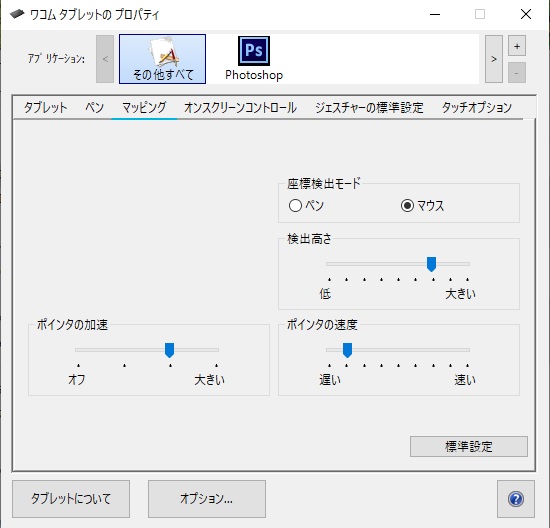

これはペンタブの上にペンを置いたとき、画面上でペンの位置を絶対値で表示するか、相対値で表示するかの違いである。
試しに切り替えて使ってみるとわかりやすいので試してみよう。たぶんマウスモードの方が使いやすいはずだ。
しかし、マウスモードは相対値で計算しながら位置を割り出しているため、細かく絵を描いているときに画面上のペン先がブレたり振動したりする。
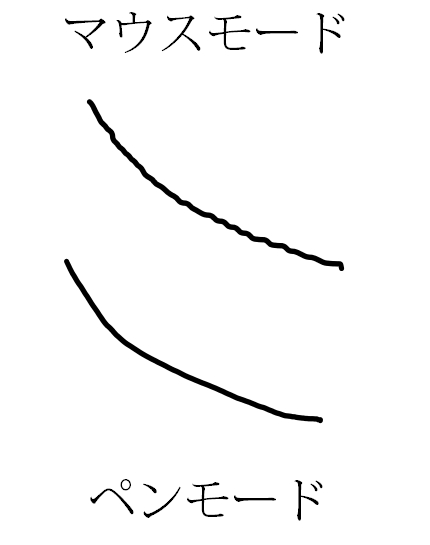
しかし、ペンモードだときれいに描ける。
顔の輪郭や目など絶対にブレた線を描きたくない!というときはペンモードに切り替えて描くのも一つの手です。
なお、私はマウスモードしか使わないけどね。(ペンモード使いにくいんだよ!)
ちなみにジェスチャーの標準設定とかういう機能もあるぞ(初期設定ではON状態)
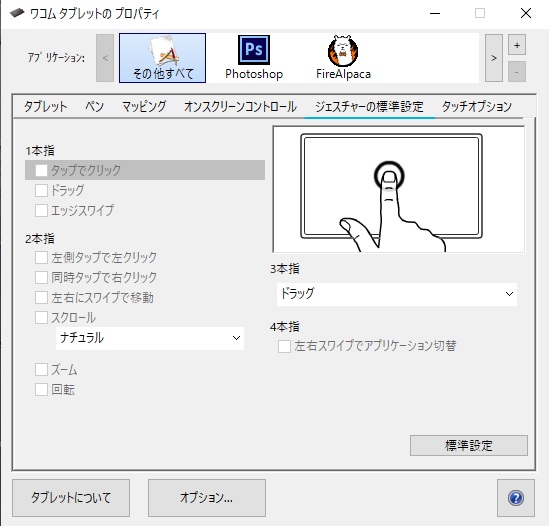
これはタブレット上でペンではなく指を動かすと、タッチパネル(iPadみたいなの)のように操作できる機能だ
すごい!なんて先進的な機能なんだ!
と思うなかれ…
実はこれ、私的にはクソ機能である。少なくともお絵描きさんには邪魔な機能である。
試しにペンを持って紙に絵を描く動作をしてみてほしい。
ほーら、ペンを持っている手の小指は間違いなく紙に触れているはずだ。
そしてペンを持っていない方の手は紙をおさえているはずだ。

つまりこの機能をONにした状態で絵を描くと
誤動作しまくるのである(体験談)
OFFにするためにはタブレットの上側側面にある指マークがついたスライドボタンがあるので、スライドしてOFFにする。(画面に「タッチ機能OFF」と表示される)

画像はOFFにした状態です。
以上で初期設定終わり!え?まだ設定用アプリケーションの「タッチオプション」の説明してないって?
「タッチ機能OFF」にしたから設定する必要ないよ。
他にもファンクションキー設定の説明がしたいけど、長くなるので次回解説します。
次回もよろしく!
